|

I.
GU�A B�SICA DE NAVEGADORES.
II.
USO DE NAVEGADORES:
(tomado de
Internet 1 al 10)
III.
TRUCOS
IV. TUTORIAL DE INTERNET EXPLORER DEL INSTITUTO DE ESTAD�STICA
VI. GU�A DE INTERNET EXPLORER DE MICROSOFT
V. WEBS DE
REFERENCIA
I GU�A B�SICA DE NAVEGADORES
Normalmente una p�gina Web (esto que esta
leyendo es una pagina web), no cabe entera en una pantalla, y
por la misma raz�n los navegadores suelen tener a la derecha de
su ventana una barra deslizadora (barra de desplazamiento
vertical) que nos permite movernos arriba y abajo. Tambi�n en
los extremos superior e inferior de dicha barra existen unas
flechas que cumplen la misma funci�n cuando se pulsa sobre ellas
con el bot�n izquierdo del rat�n. Otra forma de moverse es
situando el cursor en la p�gina y cada vez que presionemos sobre
la barra espaciadora avanzar� el �rea de visi�n del texto. En
algunos casos tambi�n es necesario utilizar las barras de
desplazamiento horizontal.
Dentro de los controles b�sicos que todos los navegadores
suelen incluir est�n los botones de Back (Volver) y
Forward (Adelante), el primero de ellos se suele pintar
tambi�n con un icono de una flecha apuntado a la izquierda, y el
segundo con una flecha a la derecha. El prop�sito del bot�n de
Back es el de movernos a la p�gina que hemos visitado
anteriormente, y el de forward, como ya puede suponer, es el de
volver a la p�gina que hemos dejado despu�s de pulsar Back y por
lo tanto s�lo estar� activa despu�s de pulsar esta tecla.
Otro bot�n importante es el de Stop (o parar) que nos
permite parar el proceso de carga de una p�gina web. Esto nos
puede ser �til si vemos que el tiempo de espera para conectar
con alg�n servidor es excesivo y no nos compensa la espera.
Un cuarto bot�n es el de Reload (o actualizar), que lo
que hace es volver a cargar la p�gina actual. Quiz�s en un
principio no se pueda ver el sentido que tiene el volver a
cargar una p�gina que ya tenemos, pero esta necesidad viene por
la cach� de p�ginas que los navegadores guardan, lo cual en un
momento dado puede provocar que accedamos a una p�gina y el
navegador en lugar de cargar la �ltima versi�n de esta nos
ofrezca una copia anterior que ten�a salvada en su cache.
Tambi�n cuando se accede a sitios que est�n bajo construcci�n, a
p�ginas que se actualizan con frecuencia, o cuando hemos
interrumpido la carga de una p�gina con Stop, puede ser
�til el bot�n de Reload. Conozco el caso de algunos compa�eros
queriendo consultar unas notas por Internet nunca acced�an a
ellas porque estaban siempre visitando la p�gina que ten�an en
la cach� del disco duro (con fecha anterior a que se publicaran
las notas). De todas formas a veces la opci�n Reload
(actualizar) falla y para saber si estamos visitando la �ltima
versi�n de la p�gina es conveniente eliminar los archivos
temporales de Internet o mejor probar a cargarla con otro
navegador distinto que nunca haya visitado dicha p�gina.
Otro elemento que suele estar presente es la barra de
localizaci�n, que nos indica en todo momento en que
direcci�n estamos. Se suele situar debajo de la barra de botones
y nos permite escribir directamente una direcci�n si nos la
sabemos de memoria
LOS
NAVEGADORES M�S USADOS
Los navegadores m�s usados en orden de preferencia son:
Internet Explorer. En el momento de escribir estas
l�neas va por la versi�n 5. Es una completa suite que
proporciona toda una serie de herramientas, correo electr�nico,
IRC, navegador HTML, gopher, ftp... Como novedades permite que
podamos guardar en un fichero local la p�gina visitada completa
(texto + gr�ficos). Otra de las novedades es la inclusi�n de la
opci�n BUSCAR para poder navegar por el historial. Pulsa
AQU�
para bajar la �ltima versi�n desde Internet.
Netscape Commnunicator. Aunque en su
versi�n 4.7 todav�a no incluye la opci�n de poder guardar la
p�gina completa posee la administraci�n de perfiles de usuario
que permite que cada usuario pueda tener su entorno de trabajo
(navegaci�n, correo..) totalmente independiente del resto. Pulsa
AQU� para bajar la �ltima versi�n desde Internet.
Neoplanet 5. Hermano menor de Internet
Explorer que requiere que Explorer est� instalado para poder
funcionar. Comparte la misma cach� que Explorer. Es mucho m�s
r�pido que su hermano mayor. Pulsa
AQU� para bajar la
�ltima versi�n desde Internet.
HotJava. Navegador de Internet gratuito
con una interfaz de usuario totalmente configurable. Est�
realizado al 100% en Java y permite descargar y ejecutar applets.
Soporta JavaScript y HTML 3.2. Pulsa
AQU�
para bajar la �ltima versi�n desde Internet.
NCSA Mosaic. Herramienta de navegaci�n
que soporta los protocolos HTTP, Gopher, FTP y NNTP, adem�s de
los servicios Archie, WAIS y Veronica. Pulsa
AQU� para bajar la �ltima versi�n desde Internet.
Netcaptor. Navegador de Internet que
permite abrir m�ltiples ventanas al mismo tiempo. Es sencillo de
utilizar y ocupa poco espacio en disco. Pulsa
AQU� para bajar la
�ltima versi�n desde Internet.
Opera. Este navegador consume muy pocos
recursos siendo ideal para ordenadores lentos. Soporta
JavaScript, SLL (2.0, 3,0 y TLS 1.0) y plug-ins compatibles con
Netscape. Pulsa
AQU� para bajar la �ltima versi�n desde Internet.
Milestone 7 (M7): Versi�n del navegador
Mozilla para Windows. Pulsa
AQU� para bajar la �ltima versi�n desde Internet.
Recomiendo tener instalados c�mo m�nimo dos
navegadores y as� en el caso de que no funcione la opci�n de
Actualizar del navegador que usamos podemos visitar la p�gina
con el otro navegador y as� asegurarnos si hay o no
actualizaciones. Es recomendable tener instalados los dos
grandes (Explorer
y
Netcaspe) pero si no tenemos espacio suficiente en nuestro
disco duro podemos instalar el
Netcaptor.
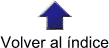
II. USO DE NAVEGADORES: (Informaci�n obtenida de
Internet 1 al 10)
BUSCAR LA INFORMACI�N QUE DESEAMOS
Hay varias maneras de buscar informaci�n
en el Web:
Hacemos click en el bot�n �Buscar� de la
barra de herramientas para tener acceso a diversos proveedores
de b�squeda. Escribimos una palabra o una frase en el cuadro �Buscar�.
Escribimos �Go� o �Find� o �?� seguido de
una palabra o una frase en la barra de direcciones. Internet
Explorer iniciar� una b�squeda mediante el proveedor de b�squeda
predeterminado.
Una vez que estemos en una p�gina Web,
podemos buscar un texto especificado en dicha p�gina si hacemos
click en �Buscar en esta p�gina� en el men� �Edici�n�.
Nota:
si
una direcci�n Web no funciona, Internet Explorer nos preguntar�
si deseamos buscar direcciones Web similares. Podemos cambiar
esta configuraci�n de forma que Internet Explorer busque
autom�ticamente sin preguntarnos.
P�GINAS
WEB
MOSTRAR LAS P�GINAS FAVORITAS PARA VERLAS R�PIDAMENTE:
Cuando encontremos sitios Web de nuestro
agrado, podemos hacer un seguimiento de ellos, de manera que
podamos abrirlos f�cilmente en el futuro.
Agregamos una p�gina Web a nuestra lista
de p�ginas favoritas. Cada vez que deseemos abrir esta p�gina,
bastar� con hacer click en el bot�n �Favoritos� de la barra de
herramientas y, a continuaci�n, elegir el acceso directo en la
lista �Favoritos�.
Agregamos una p�gina a nuestra lista de p�ginas favoritas.
Si tenemos un grupo de sitios o p�ginas
que visitamos con frecuencia, lo podemos agregar a la barra de
v�nculos.
Agregamos una
p�gina a la barra de v�nculos.
Si hay una p�gina que visitamos con m�s frecuencia, podemos
hacer que sea nuestra p�gina principal, de manera que se abra
cada vez que iniciemos Internet Explorer o cuando hagamos clicK
en el bot�n �Inicio� de la barra de herramientas.
Cambiamos
nuestra p�gina principal.
Sugerencia:
Si olvidamos agregar p�ginas Web a la barra �Favoritos� o de
�V�nculos�, hacemos click en el bot�n �Historial� de la barra de
herramientas. La lista �Historial� muestra los sitios visitados
hoy, ayer o durante las semanas anteriores. Hacemos click en un
nombre de la lista para mostrar la p�gina.
CAMBIAR LA P�GINA PRINCIPAL:
La p�gina principal es la p�gina que se
muestra cada vez que abrimos Internet Explorer. Debemos procurar
que sea una p�gina que deseemos ver con frecuencia. O bien,
definimos una personalizada que nos proporciona acceso r�pido a
toda la informaci�n que deseamos, como la p�gina principal
baluma.com.
Vamos a la p�gina que deseamos que
aparezca cuando iniciemos Internet Explorer.
En el men� �Herramientas�, hacemos click
en �Opciones de Internet�.
Hacemos click en la ficha �General�.
En el �rea �P�gina de Inicio�, hacemos
click en �Usar actual�.
Sugerencia:
Para restaurar la p�gina principal original, hacemos click en �Predeterminada�.
IMPRIMIR UNA P�GINA WEB
En el men� �Archivo�, hacemos click en �Imprimir�.
Establecemos las opciones de impresi�n que
deseamos.
Sugerencias:
Para imprimir un marco o un elemento de una p�gina Web, hacemos
click con el bot�n secundario del rat�n en �l y, a continuaci�n,
elegimos �Imprimir o Imprimir marcos�.
GUARDAR UNA P�GINA WEB EN NUESTRO EQUIPO:
En el men� �Archivo�, hacemos click en
�Guardar como�.
Hacemos doble clic en la carpeta en la que
deseamos guardar la p�gina.
En el cuadro �Nombre de archivo�,
escribimos un nombre para la p�gina.
En el cuadro �Guardar como tipo�, elegimos
un tipo de archivo.
Para guardar todos los archivos necesarios
para mostrar esta p�gina, incluidos los gr�ficos, los marcos y
las hojas de estilos, hacemos click en �P�gina web completa�.
Esta opci�n guarda todos los archivos en su formato original.
Para guardar toda la informaci�n necesaria
para mostrar esta p�gina en un �nico archivo codificado como
MIME, hacemos click en �Archivo Web, para correo electr�nico� .
Esta opci�n guarda una instant�nea de la p�gina Web actual. Nota:
Esta opci�n s�lo estar� disponible si hemos instalado Outlook
Express 5 o posterior.
Para guardar �nicamente la p�gina HTML
actual, hacemos click en �P�gina Web, solo HTML. Esta opci�n
guarda la informaci�n de la p�gina Web, pero no guarda los
gr�ficos, sonidos ni otros archivos.
Para guardar �nicamente el texto de la
p�gina Web actual, hacemos click en �Archivo de texto�. Esta
opci�n guarda la informaci�n de la p�gina Web como texto sin
formato.
Notas:
Con �P�gina Web, completa y Archivo Web para correo
electr�nico�, podremos ver toda la p�gina Web sin conexi�n, sin
agregarla a la lista �Favoritos� ni marcarla para verla sin
conexi�n.
Si elegimos �P�gina Web�, completa, s�lo
se guardar� la p�gina actual. Si deseamos ver p�ginas Web y sus
p�ginas vinculadas mientras estamos sin conexi�n, tendremos que
haberla guardado previamente tras haber visitado todas sus
p�ginas.
DESACTIVAR GR�FICOS Y MOSTRAR M�S
R�PIDO LAS P�GINAS WEB:
En el men� �Herramientas� de Internet Explorer, hacemos click en
�Opciones de Internet�.
Hacemos click en la ficha �Opciones avanzadas�.
En el �rea Multimedia, desactivamos una o varias de las casillas
de verificaci�n �Mostrar im�genes�, �Reproducir animaciones�,
�Reproducir v�deos� o �Reproducir sonidos�.
Sugerencias: Si est�n desactivadas las casillas de verificaci�n
�Mostrar im�genes� o �Reproducir v�deos�, podremos mostrar una
imagen o una animaci�n individual de una p�gina Web si hacemos
click con el bot�n secundario del rat�n en nuestro icono
y, despu�s, hacemos click en �Mostrar im�genes�.
Si las im�genes de la p�gina actual siguen siendo visibles
despu�s de desactivar la casilla de verificaci�n �Mostrar
im�genes�, podemos ocultarlas si hacemos click en el men� �Ver�
y despu�s en �Actualizar�.
M�TODOS ABREVIADOS DE
TECLADO DE INTERNET EXPLORER
Podemos utilizar las teclas de m�todo
abreviado para ver y explorar p�ginas Web, utilizar la barra de
direcciones, trabajar con favoritos y realizar modificaciones.
Ver y
explorar p�ginas Web:
|
Presionamos
|
Para
|
|
F1
|
Mostrar
la Ayuda de Internet Explorer o bien, en un cuadro de
di�logo, ver Ayuda contextual acerca de un elemento.
|
|
F11
|
Alternar
entre ver el contenido en pantalla completa o en la vista
normal de la ventana del explorador.
|
|
TAB
|
Avanzar
entre los elementos de una p�gina Web, la barra de
direcciones y la barra de v�nculos.
|
|
MAY�S+TAB
|
Retroceder entre los elementos de una p�gina Web, la barra
de direcciones y la barra de v�nculos.
|
|
ALT+INICIO
|
Ir a
nuestra p�gina de inicio.
|
|
ALT+FLECHA A LA DERECHA
|
Ir a la
p�gina siguiente.
|
|
ALT+FLECHA A LA IZQUIERDA o
RETROCESO
|
Ir a la
p�gina anterior.
|
|
MAY�S+F10
|
Mostrar
un men� contextual para un v�nculo.
|
|
CTRL+TAB
o
F6
|
Avanzar
entre marcos.
|
|
MAY�S+CTRL+TAB
|
Retroceder entre marcos.
|
|
FLECHA
ARRIBA
|
Desplazarse hacia el principio del documento.
|
|
FLECHA
ABAJO
|
Desplazarse hacia el final del documento.
|
|
RE P�G
|
Desplazarse hacia el principio del documento en incrementos
mayores.
|
|
AV P�G
|
Desplazarse hacia el final del documento en incrementos
mayores.
|
|
INICIO
|
Ir al
principio del documento.
|
|
FIN
|
Ir al
final del documento.
|
|
CTRL+F
|
Buscar en
esta p�gina.
|
|
F5 o
CTRL+R
|
Actualizar la p�gina Web actual s�lo si la marca de fecha de
la versi�n Web y la almacenada localmente son diferentes.
|
|
CTRL+F5
|
Actualizar la p�gina Web actual, aunque coincidan la marca
de fecha de la versi�n Web y la versi�n almacenada
localmente.
|
|
ESC
|
Detener
la descarga de una p�gina.
|
|
CTRL+O o
CTRL+L
|
Ir a una
nueva ubicaci�n.
|
|
CTRL+N
|
Abrir una
ventana nueva.
|
|
CTRL+W
|
Cerrar la
ventana actual.
|
|
CTRL+S
|
Guardar
la p�gina actual.
|
|
CTRL+P
|
Imprimir
la p�gina actual o el marco activo.
|
|
ENTRAR
|
Activar
un v�nculo seleccionado.
|
|
CTRL+E
|
Abrir la
b�squeda en la barra del explorador.
|
|
CTRL+I
|
Abrir
Favoritos en la barra del explorador.
|
|
CTRL+H
|
Abrir el
Historial en la barra del explorador.
|
|
CTRL+clic
|
En las
barras de Historial o de Favoritos, abrir varias Carpetas.
|
Como utilizar la
barra de direcciones:
|
Presionar:
|
Para:
|
|
ALT+D
|
Seleccionar el texto en la barra de direcciones.
|
|
F4
|
Mostrar
el historial de la barra de direcciones.
|
|
CTRL+FLECHA A LA IZQUIERDA
|
Desde la
barra de direcciones, mover el cursor a la izquierda hasta
el siguiente salto l�gico (. o /).
|
|
CTRL+FLECHA A LA DERECHA
|
Desde la
barra de direcciones, mover el cursor a la derecha hasta el
siguiente salto l�gico (. o /).
|
|
CTRL+ENTRAR
|
Agregar
"www." al principio y ".com" al final del texto escrito en
la barra de direcciones.
|
|
FLECHA
ARRIBA
|
Avanzar
por la lista de coincidencias de Auto completar.
|
|
FLECHA
ABAJO
|
Retroceder por la lista de coincidencias de Auto completar.
|
Trabajar con favoritos:
|
Presionar:
|
Para
|
|
CTRL+D
|
Agregar
la p�gina actual a los favoritos.
|
|
CTRL+B
|
Abrir el
cuadro de di�logo Organizar Favoritos. |
|
ALT+FLECHA ARRIBA
|
Mover el
elemento seleccionado hacia arriba en la lista Favoritos del
cuadro de di�logo Organizar Favoritos.
|
|
ALT+FLECHA ABAJO
|
Mover el
elemento seleccionado hacia abajo en la lista Favoritos del
cuadro de di�logo Organizar Favoritos.
|
Edici�n:
|
Presionar
:
|
Para:
|
|
CTRL+X
|
Quitar
los elementos seleccionados y copiarlos al Portapapeles.
|
|
CTRL+C
|
Copiar al
Portapapeles los elementos seleccionados.
|
|
CTRL+V
|
Insertar
el contenido del Portapapeles en la ubicaci�n seleccionada.
|
|
CTRL+A
|
Seleccionar todos los elementos de la p�gina Web actual. |
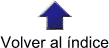
III. TRUCOS
EXPORTAR FAVORITOS
Internet Explorer permite exportar las p�ginas web que se
encuentran en el men� [Favoritos] (f�sicamente en
C:\WINDOWS\FAVORITOS) a un archivo HTML. Esto nos permitir�
visualizarlos de una manera mucho m�s c�moda, ya que ser�n
organizados con t�tulos y subt�tulos, seg�n la jerarqu�a de
directorios que hayamos creado.
Para crear esta p�gina web tenemos que dirigirnos al men�
[Archivo/Importar y exportar].
Aparecer� un asistente que nos ir� guiando por los distintos
pasos a seguir. En el primer paso tenemos que hacer clic en
[Siguiente] y luego seleccionar la opci�n [Exportar favoritos].
Luego de hacer clic en [Siguiente], se nos solicitar� que
seleccionemos la carpeta o subcarpeta que queremos exportar.
Finalmente, el archivo se exporta de forma predeterminada como
C:\MIS
DOCUMENTOS\bookmark.htm.
Para mejorar el truco, podemos editar esta p�gina web con alg�n
programa como FrontPage o Dreamweaver, para darle un toque m�s
personal y utilizarla como p�gina de inicio. Eso s�: la p�gina
no se actualizar� a medida que introduzcamos m�s favoritos.
Tendremos que hacer estetrabajo peri�dicamente.
HTTP Y
.COM CON TAN SOLO APRETAR UN BOT�N (Para
m�s trucos en Cool Data)
Este truco ha
sido enviado por Jean Calvino, uno de nuestros visitantes (Muchas
Gracias!). El truco funciona en la versi�n de Internet Explorer
4.01 o, y consiste en completar las direcciones de internet con
solo presionar una combinaci�n. (Todas
las versiones: 4.01, 5.0, 5.5, 6.0).
Para que este truco
funcione debes escribir el nombre de la direcci�n sin el http://
y/o el ".com", luego presiona CTRL+ENTER en la caja de texto
donde se escribe la direcci�n y aparecer� autom�ticamente
"http://" y ".com"
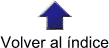
V. WEBS DE REFERENCIA
|