

Estos ejercicios son complementarios a la versi�n de papel y est�n recomendados hacerlos cada vez que se ha estudiando una canci�n y se ha realizado la ficha del alumno.
INTERFAZ DEL PROGRAMA
El aprendizaje para navegar por esta aplicaci�n es m�nimo ya que su interfaz es muy similar a la de un navegador de Internet. Por lo tanto, los usuarios que est�n acostumbrados a navegar por Internet podr�n trabajar por este programa sin ning�n problema. Encontramos 6 men�s: File, Edit, View, Go, Options y Help.
FILE.
Se despliega en las opciones de:
PRINT (Imprimir).
PRINT SETUP (Configuraci�n de la impresora)
EXIT (Para salir del programa).
EDIT. En este men� solo he activado la opci�n SEARCH que nos permite buscar cualquier palabra en la p�gina en la que estemos situados. Es igual a la funci�n BUSCAR EN ESTA P�GINA de los navegadores.
VIEW.
Aqu� he activado la opciones de:
FONTS que nos permite cambiar el tama�o de la letra de los ejercicios.
STOP para evitar que sigua carg�ndose la p�gina y si tenemos sonido de fondo
para pararlo.
REFRESH equivale a la de ACTUALIZAR de los navegadores.
GO.
BACK opci�n que permite volver a la p�gina que previamente se ha
cargado.
FOWARD permite avanzar sobre la p�gina siguiente.
TABLE OF CONTENTS, nos presenta a modo de mapa un �ndice de contenidos
que el programa de forma autom�tica ha generado. Por lo que podemos
encontrar algunas p�ginas que no han sido incluidas en los botones de
navegaci�n de los ejercicios.
NEXT permite que nos dirijamos a la siguiente p�gina de TABLE OF
CONTENTS.
PREVIOUS para volver a la ya visitada de ese �ndice de contenidos.
HOME nos lleva a p�gina principal de este programa.
SEARCH THIS E-BOOK permite buscar una palabra o frase en cualquier
parte del programa. Es una opci�n muy �til para el aprendizaje de idiomas,
ya que de forma f�cil nos permite tener una relaci�n de todos los ejercicios
en donde se practica una palabra.
OPTIONS. Este men� lo he desactivado ya que no he colocada ninguna clave que impida acceder a alguna parte del programa.
HELP. Aqu� encontramos la opci�n ABOUT con la informaci�n de este programa. Autor, versi�n, email ...
BOTONES DE NAVEGACI�N

Los botones de navegaci�n comunes a todos los ejercicios son HELP (ayuda), CHECK (corrige), HINT (pista), GO BACK TO CONTENTS o BACK TO INDEX (volver al �ndice general de los ejercicios), NEXT EXERCISE (siguiente ejercicio), GO TO SONG (ir a la canci�n que se haya elegido al presionar sobre la flecha).
Los iconos comunes a todos los ejercicios son: ![]()
![]()
![]() . Siendo el icono de la c�mara para ver el v�deo que
corresponde a una canci�n, el del piano que se transforma en micr�fono para o�r la
canci�n y el del altavoz para o�r s�lo la m�sica. Se pueden utilizar todos estos
iconos como distintas ayudas para la realizaci�n de los ejercicios. En los ejercicios que
hay que completar palabras u ordenar frases podemos activar cualquiera de estos iconos
para realizar los ejercicios a modo de dictado con la ventaja de que el ordenador nos va a
decir c�mo lo hemos hecho cuando pulsemos sobre CHECK.
. Siendo el icono de la c�mara para ver el v�deo que
corresponde a una canci�n, el del piano que se transforma en micr�fono para o�r la
canci�n y el del altavoz para o�r s�lo la m�sica. Se pueden utilizar todos estos
iconos como distintas ayudas para la realizaci�n de los ejercicios. En los ejercicios que
hay que completar palabras u ordenar frases podemos activar cualquiera de estos iconos
para realizar los ejercicios a modo de dictado con la ventaja de que el ordenador nos va a
decir c�mo lo hemos hecho cuando pulsemos sobre CHECK.
TIPOS DE EJERCICIOS
Adem�s de los v�deos y karaokes tenemos 16 tipos de ejercicios distintos y distintas combinaciones a partir de ellos. Por orden alfab�tico los ejercicios que aparecen son:
|
1. Crossword. Crucigramas interactivos ya que en todo momento el ordenador nos indica las palabras que hemos acertado. Si ponemos el cursor sobre un hueco y presionamos sobre el bot�n HINT obtenemos la letra que debe de ir en ese hueco. Hay dos crucigramas: el 12 b que repasa las emociones con la canci�n "If You're Happy" y el ejercicio n�mero 7 correspondiente al apartado de REVISING "Learning English and Music with Songs and Games" |
|
2. Drag
& Drop Puzzle. El cl�sico puzzle de arrastrar y soltar en versi�n electr�nica y como una p�gina Web. La opci�n HELP abre una ventana del explorador con el puzzle formado. Esta ventana la podemos redimensionar para ajustarla al tama�o que queramos y cuando trabajamos de nuevo con el puzzle se minimiza para que ejercitemos la memoria. Si queremos verla de nuevo basta con pulsar sobre ella en la barra de tareas. No es conveniente pulsar otra vez sobre la opci�n HELP pues llenar�a la barra de tareas con estas ventanas ya que cada vez que pulsamos sobre el puzzle se minimiza. Si cuando visitamos un ejercicio de este tipo no se ha formado el puzzle correctamente bastar� con pulsar sobre la opci�n ACTUALIZAR del navegador. Tambi�n tenemos que pulsar sobre esta opci�n si queremos realizar un nuevo puzzle con el mismo gr�fico. Cuando hemos realizado el puzzle correctamente llegamos a una pantalla que nos da la enhorabuena. |
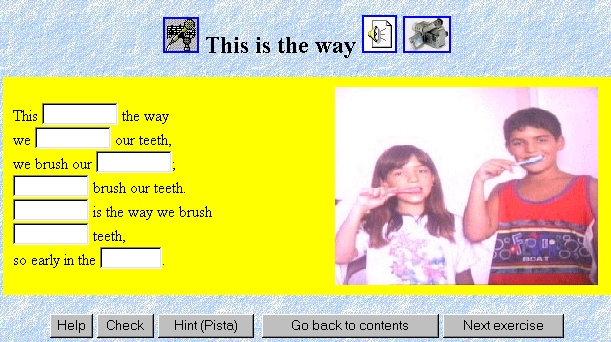 |
3. Gap-Fill
Exercise. Son ejercicios de completar huecos. Dividen la pantalla del ordenador en dos marcos o frames. El marco superior lo utiliza el ordenador para comunicarse con nosotros (decirnos la nota, mostrarnos la ayuda, pistas...). En el marco inferior aparece el ejercicio, el usuario tiene que escribir en cada hueco la palabra que falta. Hay ejercicios que muestran al final las palabras que faltan de forma desordenada y otros no. Hay 13 ejercicios de este tipo: 6a, 8a, 9a, 10a, 11a, 14a, 15a, 19a, 20a, 22a y 0a. Tambi�n hay otros ejercicios que est�n basados en este principio de completar huecos como el 3c What colour is it? o el 15b Extra Words, en donde hay que o�r la canci�n y escribir las palabras que sobran en cada verso. Los ejercicios que aparecen en Interactivos 2 tambi�n son variantes de este tipo de ejercicio. |
|
4. Guess the
Words. Son ejercicios de reconstrucci�n de la canci�n a los que he borrado todas las palabras aunque en algunos de ellos he dejado algunas palabras clave. En estos ejercicios tenemos que ir escribiendo las palabras en el cuadro TYPE YOUR GUESS HERE y si est�n en la canci�n aparecen escritas en la ventana del texto en su lugar correspondiente. Tambi�n hay otra ventana (WRONG WORDS) en donde van apareciendo las palabras que no est�n en la canci�n o las que hemos escrito mal. Si presionamos sobre el bot�n HINT el ordenador nos va escribiendo letras de palabras que nos faltan. Si pulsamos sobre el icono del v�deo o del micr�fono entonces podemos hacer esta actividad como si de un dictado se tratara. |
| Estos ejercicios
tienen un enorme valor pedag�gico para revisar textos que el alumno ya ha estudiado.
Haciendo este ejercicio, el alumno repasa el vocabulario, estructuras y el contenido
del texto. Las destrezas como predicci�n y deducci�n a trav�s del contexto tambi�n son
practicadas. Es conveniente que se escriban primero las palabras que m�s se suelen
repetir en un texto como art�culos y preposiciones de esa manera enseguida veremos muchos
huecos completos. Hay 6 ejercicios de este tipo: 3a, 10a, 12a, 13b, 19b y 21b. |
|
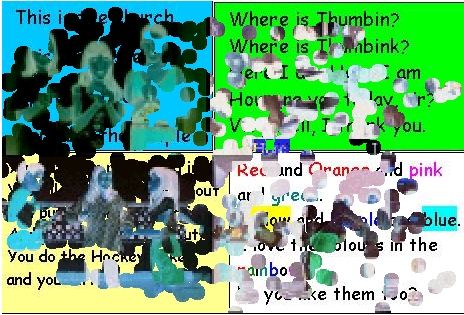 |
5. Machine
Gun. S�lo he realizado un ejercicio de este tipo (el �ltimo de la secci�n de repaso). El rat�n se transforma en una pistola con la que disparamos a la letra de una canci�n para descubrir la imagen de alumnos que est�n dramatizando esa canci�n. Cuando hemos terminado de descubrir todas las fotos pasamos a una pantalla en donde se nos indica que lo hemos hecho correctamente. |
|
6. Matching Exercise. Los ejercicios de emparejar s�lo tienen un marco, permiten unir un dibujo con su nombre, una frase con su definici�n... El ordenador se comunica con nosotros tanto por el cuadro de puntuaci�n como por el cuadro que est� junto a los nombres indicando :-) si hemos acertado y x si hemos fallado. |
|
7. Memory Check. El cl�sico juego de ir destapando fichas de dos en dos para hacer parejas lo presento aqu� como una p�gina Web. En la parte inferior se nos indica el tiempo que llevamos, el n�mero de clicks y los errores cometidos. Cuando hemos realizado todas las parejas pasamos a una pantalla en donde se nos felicita. En uno de los ejercicios que presento s�lo hay que emparejar letras (los n�meros) en el resto hay que emparejar im�genes. Hay 6 ejercicios de este tipo: 5c, 8c, 10c, 17b y el 9 y 10 de repaso. |
|
8. Memory Spelling
Exercise. El cl�sico ejercicio de copiar pero en versi�n electr�nica. Pulsar sobre "READY" y aparecer� una ventana mostrando una palabra o frase de la canci�n durante 4 segundos. Memorizarla. Entonces pulsar sobre ANSWER para escribirla y una vez acabada de escribir tenemos que pulsar sobre ACEPTAR o sobre tecla RETURN del teclado. Entonces la frase que hemos escrito se escribir� en el primer rect�ngulo y si ha sido correcta en el segundo aparecer� la expresi�n That's Correct!, si ha sido incorrecta nos la escribe de forma correcta para que la comparemos con la que nosotros hemos escrito. La frase o palabra tiene que ser escrita en su totalidad en LETRAS MAY�SCULAS. En el cuadro Number of items tenemos el n�mero de palabras o frases trabajadas hasta el momento y en el de Number of Correct tenemos el n�mero se corresponde con nuestros aciertos. Hay 7 ejercicios de este tipo: 2c, 7b, 15c, 18b, 22b, 0c y el 8 que repasa los nombres de todas las canciones. |
 |
9. Mixed-up Sentence
Exercise. Estos ejercicios est�n basados en el principio de ordenar palabras para formar frases con sentido. Para formar la frase simplemente tenemos que pulsar sobre las palabras de la misma que aparecen desordenadas en la parte inferior de la pantalla. La frase que hay que formar es la frase de la canci�n que he escrito en espa�ol. Hay botones para pedir pistas, para borrar lo que hemos hecho y empezar de nuevo, para avanzar al siguiente ejercicio... En cada ejercicio pueden haber m�s de una frase para descubrirlas todas hay que pulsar sobre el bot�n NEXT EXERCISE. Hay 4 ejercicios de este tipo: 5b, 16a, 17a y 18a. No hay que olvidar pulsar sobre el bot�n NEXT EXERCISE para ver todas las frases. |
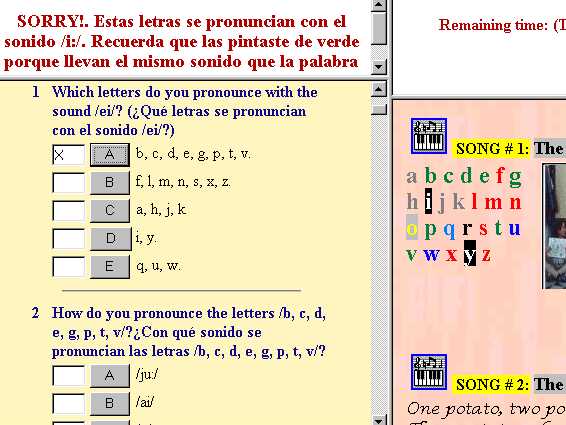 |
10. Multiple-choice
quizzes. Los tests de respuesta m�ltiple dividen la pantalla en 4 frames o marcos. Hay dos marcos que sirven para que el ordenador se comunique con el usuario, el de la parte superior izquierda es el que nos indica c�mo hemos hecho la actividad. Si hemos acertado nos dice la puntuaci�n que hemos alcanzado hasta ese momento y si hemos fallado nos indica el motivo y nos da pistas para intentarlo de nuevo. En el marco de la parte superior derecha se nos lleva el control del tiempo que nos queda de lectura en las actividades que lleven control de tiempo. El marco inferior de la izquierda es el test propiamente dicho, se nos presenta la pregunta y hasta un m�ximo de 5 opciones, s�lo hay que pulsar sobre la opci�n que se considera correcta y dejar que el ordenador nos responda si acertamos aparece el s�mbolo :-) y si fallamos una x. El marco que hay en la parte inferior derecha sirve para mostrar la informaci�n que hace falta para poder contestar a los tests. Este marco se puede desactivar, tenerlo siempre activado o activarlo durante un tiempo determinado. Hay un ejercicio de este tipo con 50 preguntas que repasa el vocabulario y estructuras gramaticales de todas las canciones. |
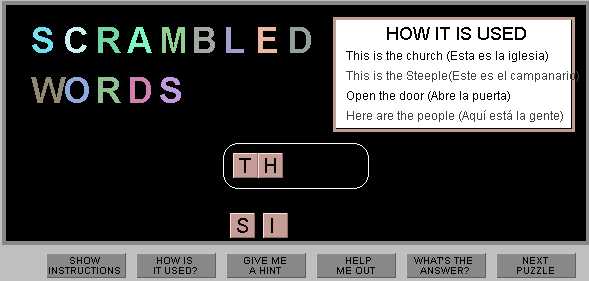 |
11. Scrambled Words or
Sentences. Ejercicios de formar palabras a partir de letras (Scrambled Words) o de formar frases a partir de palabras (Scrambled sentences). Para ello hay que pulsar sobre las letras o palabras y sin soltar el bot�n izquierdo del rat�n se arrastran al c�rculo central. Hay que usar todas las letras o palabras. Si pulsamos sobre el bot�n "GIVE ME A HINT" obtenemos la versi�n en castellano. Cada vez que pulsamos sobre "HELP ME OUT" colocamos una letra o palabra en el lugar que le corresponder�a. Si nos rendimos y queremos saber la respuesta podemos pulsar sobre "WHAT'S THE ANSWER?" y para formar otra palabra o frase tenemos que pulsar sobre "NEXT PUZZLE" Si pulsamos sobre la opci�n "HOW IS IT USED?" obtenemos informaci�n sobre el uso de la palabra o frase. Hay 6 ejercicios de este tipo: 4c, 5a, 9b, 12c, 13c y el ejercicio n�mero 4 que repasa las palabras de todas las canciones. |
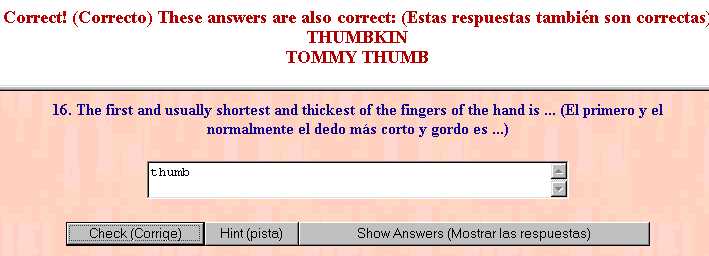 |
12. Short-answer
quizzes Test de respuestas cortas. Aqu� el alumno tiene un espacio para teclear la respuesta. Si la respuesta es correcta pero hay otras posibles respuestas tambi�n se nos indica al igual que si fallamos pero hemos acertado en algo. Tambi�n tenemos la opci�n de que se nos muestren todas las respuestas y poder entonces memorizarlas o copiarlas. En el apartado de repaso hay un test de este tipo con 50 preguntas que repasan el vocabulario y estructuras gramaticales de todas las canciones. |
|
13. Slider Puzzle. El cl�sico juego de deslizar piezas. Aqu� lo he adaptado utilizando tanto im�genes como texto. En algunos ejercicios he numerado las pieza y en otros he puesto un enlace al gr�fico para que pueda servir de ayuda. Cualquier pieza que est� enfrente del hueco se puede mover a ese hueco simplemente pulsando sobre ella. Una vez que hemos formado el puzzle correctamente llegamos a la pantalla de correcto. |
|
14. Textual Structure. Se le presenta al alumno tres frases desordenadas de una canci�n y tiene que ordenarlas pulsando sobre la opci�n correspondiente. Si hemos acertado el texto se va escribiendo en el rect�ngulo inferior. Podemos seleccionar que nos muestre todo el texto escrito hasta el momento o que nos muestre s�lo los �ltimos cinco segmentos. El objetivo principal de este tipo de ejercicios es demostrar la coherencia y estructura de un texto. El alumno para completarlo correctamente tiene que hacer uso tanto de la sem�ntica como de la sintaxis. Hay tres ejercicios de este tipo: 4b, 8b, 11b y el 3 de repaso en donde hay que escribir las 23 canciones |
|
15. Timed Reading. El objetivo de este ejercicio es controlar el tiempo que tardamos en leer o cantar una canci�n y las palabras le�das por minuto.. Para ello hay que pulsar sobre la palabra START y comenzar a leer. Cuando hayamos terminado se pulsa sobre FINISH y el ordenador nos dir� el tiempo empleado y las palabras le�das por minuto. El profesor puede establecer tiempos m�ximos y m�nimos tanto para la lectura como para el canto teniendo en cuenta la edad y el nivel de sus alumnos. |
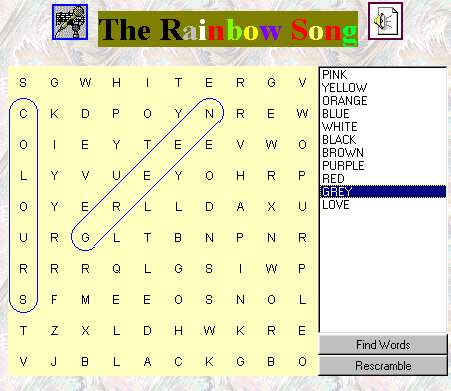 |
16. Word Find Puzzle. La cl�sica sopa de letras en versi�n electr�nica totalmente interactiva. Aqu� para rodear una palabra s�lo hay que hacer un click al principio o al final de de una de las palabras escondidas y arrastrar el rat�n hacia el otro extremo de la palabra. Si no puedes encontrar una palabra y quieres que el ordenador te la busque selecci�nala en la lista y pulsa sobre "Find Words" Si se pulsa sobre "Rescramble" tendremos otro nuevo puzzle. Este ejercicio no funciona bien con Nescape Navigator por lo que si queremos hacerlo tendremos que ejecutar Microsoft Explorer. |
Programaci�n y Compilaci�n:
Francisco G�mez Gonz�lez
E-Mail: fgomez5@chopo.pntic.mec.es